Easy DIY for Getting Rid of the grey and blue cast in your photos
Do you have a hard time making your photos bright and get whites to be white? When you look at your photos, do your white areas look blue-ish? Well then this easy DIY is JUST FOR YOU!
This DIY quick fix is for folks of all crafting levels from beginner to pro....and for photos taken with any camera.
I know that none of my photos come out of my camera with bright white photos. I need to edit the photos if I want them to look like the actual product in front of me. This is called "white balancing".
Here is another very dramatic example of how those blue and grey casts in photos really distort the true beauty of your image and your project. The enhancements in the image below were done with simply the "Curves" tool - for white balancing. So let's learn about the "Curves" tool and white balancing.
Last year, there was a silly photo on the internet causing a stir asking people to guess if the dress was white or blue. An image that had been adjusted for White Balancing would have made this obvious. If this was a white and gold dress, no one should be left wondering.
This is way easier than you can imagine BUT it probably will cause you to step out of your comfort zone and will require about 3 min of your time to edit. How important are photos to you?
I am using Ribbet - a free and totally great program that has all the essentials you would need for editing. You do not download the program to your computer. Nope - true. No downloading required. This is a"play as you go" type software - you upload a photo, make your edits, save and move on or close out. All you need to do with this program is to open it up, choose a photo to upload and start the editing.
I am only going to show you how to adjust the white balance. You can explore more editing options in Ribbet or use your own favorite program. As far as white balancing, you need to know how to do this and what to look for. The verbiage and icons are the same in every editing program. If you have a program you love, then take the time to poke around and find the "Curves" tool - that is what you'll need. If you are totally confused, then send me an email. I'll poke around for you and find something.
Or if you don't want to poke around, then do yourself a favor and use Ribbet for at least this one easy little adjustment.
So let's dive into Curves and do some white balancing.
Step 1. Open your program and upload your photo. This screen shot shows you what you need to look for when you open Ribbet .
Step2. For now I am going to ignore all the other editing options and move you right to the Pro Editor on the bottom of the screen. I have found that in most free editing programs, the white balancing tool will be found hiding in the advanced tools section. Do not let that frighten you. You are brave and bold.
Step 3. When you click on Pro Editor, you will see two more options. Select Pixlr Editor.
Step 4. This is where the magic and fun start. You will see a black screen with a lot of icons on the left side. If you hover over those icons with your mouse, they will tell you what they are all called.
Let's concern ourselves with the top menu bar.
Select Adjustments on the tool bar. A bunch of options will drop down - pick CURVES. As soon as you click on CURVES, a graph type box will pop up. This is a histogram.
Step 5. What do I do with this crazy histogram? Well, my easiest answer - you need adjust the whites on the photo so you are going to click on the tiny white box on the histogram.
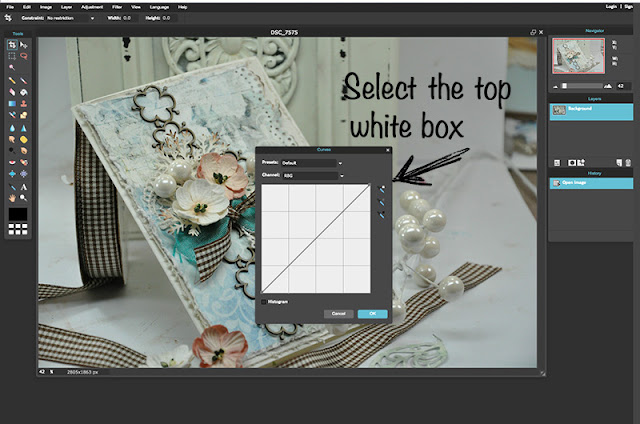
Step 6. Once you activate the white box, your cursor turns into an eyedropper shape. Move the eyedropper around the page and click on things that are supposed to be white. You'll see your photo change each time you click. If the change is not what you wanted, simply move to another spot on the image and click. Sometimes it takes a lot of testing and clicking until you find the right white balancing.
In the photo below, I've marked all the different places I clicked till I found the best white balance result.
This is exactly the reason I try and photograph on a white background or have something white in the photo around the edges as a reference point. I never worry about adding white to my photo around the edges because I will usually crop the photo and get rid of the crazy messy edges.
You do need to establish a point of reference using something white.
Step 7. Looking at the photo image below, the red arrow shows the place where I ultimately found the best white balancing. From there you are ready to save and continue editing as you always do.
I am betting that the program you use probably has a "geek" section, a pro section, or something with advanced tools to help with white balancing. It will probably have a histogram and it will probably utilize an eyedropper tool. Look for the word CURVES. That is the tool that will start you on your way to perfect colors.
Crafting is the fun part of creating. You've got that solid! Now you need to show that project to the world as it was meant to be seen. Photo editing a project is often time consuming but great photos really do make a difference.
I am not going to lie and tell you this is always the answer but this is where I will always start. Every photo.










Thank you so much for sharing your expertise on this! What a great tutorial!
ReplyDeleteThank you!
ReplyDeleteThank you for sharing!!!! I just shared with the whole DT!
ReplyDeleteJust what I needed! I seem to take crappy photos that don't do my creations justice. Thanks for sharing this! I'm gonna try it!
ReplyDeleteJenelle
Awesome tuto!! Thanks my friend!!xo :)
ReplyDeleteBrilliant post! Great info & makes such a diff to your photos.... TFS:):)
ReplyDeleteThanks for the great tip Jenn!!
ReplyDeleteThis is Awesome. I played with this today. Thanks again.
ReplyDeleteThanks so much, Jennifer!
ReplyDeleteGreat tut.
ReplyDeleteSo awesome Jennifer thanks!!!
ReplyDeleteThank you Jennifer,for this Awesome tut!!!!
ReplyDeleteThanks Jen for the tip. I know I have trouble with hues. My pinks especially. It's like everything is pink. ugh. Going to bookmark this and try it. ~~ Mary
ReplyDeleteThanks for the link and the great tutorial!
ReplyDelete